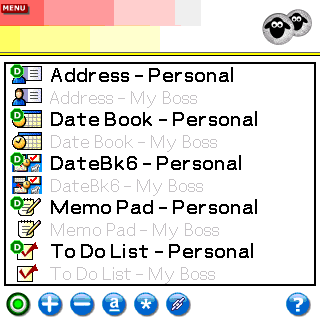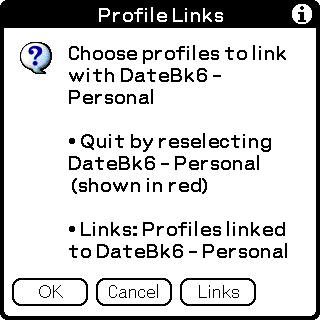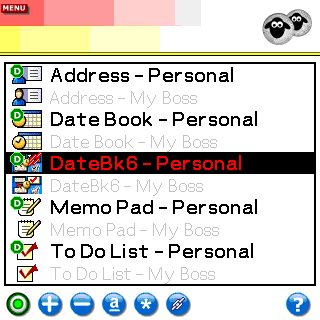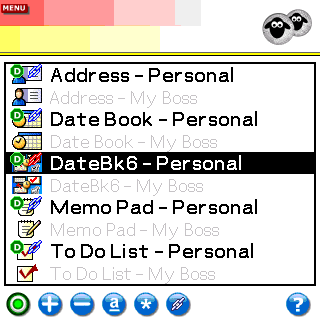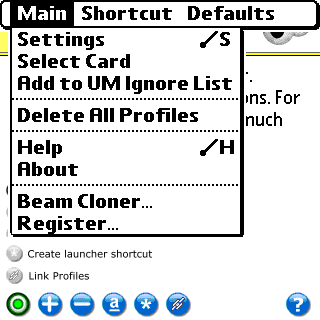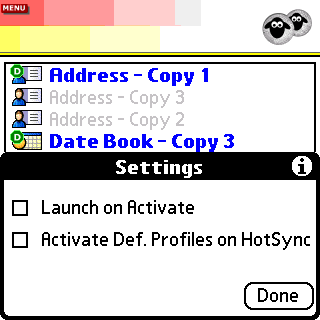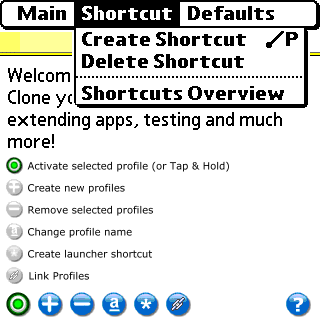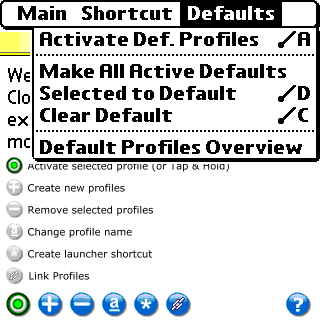|
Home | Products | News | Contact | Registered Users |
|
Northglide Cloner - How to use Overview Northglide Cloner is a truly unique program that lets you extend your favorite applications like never before. By making exact replicates of selected applications, Northglide Cloner lets you create your own multi-user Palm! Keep multiple Address Books, Date Books, accounting programs with multiple accounts, games with different difficulty levels and so much more. You can create replicates just to play with, without damaging the original data, and even create shortcuts to launch applications with a selected profile directly from your favorite launcher screen. If one of your favorite applications is limited to a single profile, or you are relying on an old program that will never be updated again, Northglide Cloner is for you! When you switch between replicated profiles of a certain
application, you can use and change anything you want, without affecting
any other profile. The new additions and changes are saved for the next
time the chosen profile is activated. Northglide Cloner creates exact
copies of the application preferences (settings) and database files. Then,
it lets you switch to different profiles while saving all the changes made
to the active one. You can choose to create the profile in the main memory
(RAM) or multiple profiles on the expansion card: Profiles in the main
memory are much faster to activate, but since the additional profile
database files are kept in the main memory, every application will occupy
almost double the amount of space (only its database files, without the
application file itself). This is why you can only create a single
additional profile in the main memory. You can create up to four different
profiles on the expansion card. Card profiles are slower to activate,
since the data used by the active profile has to be first moved to the
card and then the new profile files have to be copied from the card to the
main memory. You can even create additional profiles to applications that
require desktop synchronization (such as the Calendar and Contacts
programs) and have Northglide Cloner switch back to the default profile,
just before the HotSync process beings, so that the correct data will be
synchronized with the desktop computer. Northglide Cloner lets you to link
profiles to each other and activate several different profiles at once
(especially useful when creating additional profiles to 3rd party PIM
replacement applications).
Features:
How to Use
When you first launch Northglide Cloner, you will see the main
screen shown above. You can now start creating additional profiles for
your favorite applications by pressing the Add button:
The Select Applications dialog lets you select the applications you want to create additional profiles for. You can select multiple applications by tapping (with your stylus) the application icons. Scroll the list using the Page-up and Page-down buttons, or find an application in the list by entering the first letter it begins with.
Once you select the desired applications, press the Next button to open the Profiles Destinations dialog:
In the Profiles Destination dialog you can choose to create the additional profile (a single one) in the main memory (RAM), or multiple profiles on the expansion card. Profiles in the main memory: When you create an additional profile in the main memory, Northglide Cloner will create exact copies of all of the selected application settings (Preferences) and database files. The additional files and settings will occupy the same amount of memory space the current ones do. Switching between RAM profiles is done very quickly, since Northglide Cloner instantly create backups for the current/active preferences records (application settings) and renames all of the profile files. Create profiles in the main memory if you have enough memory to spare, and speed is an important factor when switching between different application profiles. Profiles on the expansion card: You can create up to 4 different profiles on the expansion card by selecting the appropriate button: 2 Copies, 3 or 4. Card profiles are slower to activate, since the data used by the active profile has to be first moved to the card and then the new profile files have to be copied from the card to the main memory. However, keeping the profiles on the card lets you have more free memory available for installing new applications and also makes sure the additional profiles are backed-up on the expansion card in case anything goes wrong. Click Finish to create the profiles. Note: Occasionally, profiles will not be created for all of the selected applications. In these cases, Northglide Cloner will let you know what went wrong. Please note that Northglide Cloner can't create additional profiles for all applications. The newly created profiles for the selected applications are now shown in the list:
Select the Edit Profile button Select the Remove Profile button
The Profile Links feature allows you to activate several different profiles together, when activating a specific one (via the program itself or by using a shortcut). For example, if you're using a 3rd party PIM replacement application, such as DateBk6 or Agendus, you can create additional profiles to the main app (DateBk6, Agendus, etc), clone the Calendar, Contacts, Memos and Tasks applications. Change all of the profiles to the desired names (Agendus-Main, Agendus-Boss, Contacts-Main, Contact-Boss, etc), select one of the profiles and choose all of the other profiles that should be activated when activating the selected one. When selecting profiles to link to the chosen one, the profile will appear in red. To end the linkage process, select the main profile (shown in red) again.
Profile Links - Cloning DateBk6 - Example
Start by creating replicates for DateBk6 and all the rest of the PIM applications: Address, Date Book, Memo Pad and To Do List. You can change the profile names by choosing one of them and then selecting the Rename button (see above).
Choose DateBk6 - Personal (the profile name in
this example), select the Link button
DateBk6 - Personal will now be shown in red to indicate that subsequent selections of different profiles will link them to DateBk6 - Personal.
Select all the other personal profiles to link to DateBk6 - Personal. The selected profiles will now show a blue link icon drawn on top of the application icon. From now on, every time you activate DateBk6 - Personal, all of the profiles that are linked to it will be activated as well. You can also create a shortcut to activate DateBk6 - Personal directly from the application launcher screen (see below for more). To remove the links from DateBk6 - Personal:
To remove a single link from DateBk6 - Personal:
Menu - Main
Menu - Main
Menu - Shortcut
Northglide Cloner lets you create shortcuts to different
profiles so that you can launch applications with a chosen profile,
directly from the Launcher screen. When selecting a profile and then the
Create Shortcut command or the Create Shortcut button,
Menu - Defaults
The Default Profiles feature allows you to easily switch to multiple different profiles at once. You can also select the Activate Def. Profiles on HotSync check-box from the Settings dialog, to activate all of the default application profiles before the HotSync process begins.
|
home : FAQ : store : about © 2008 Northglide™ All Rights Reserved
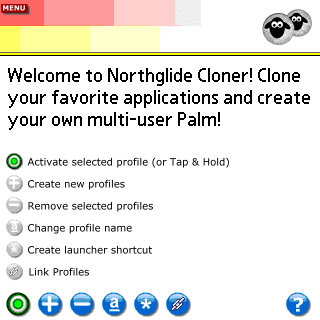

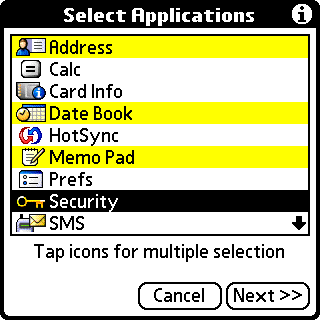
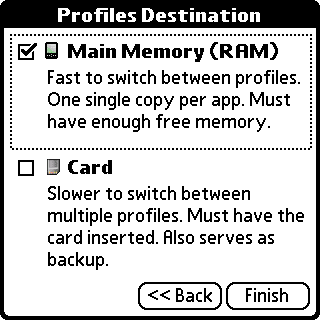
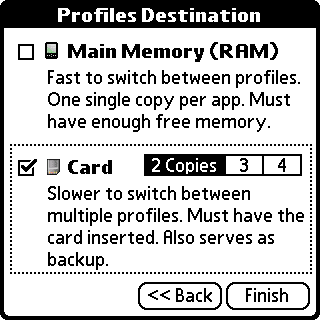
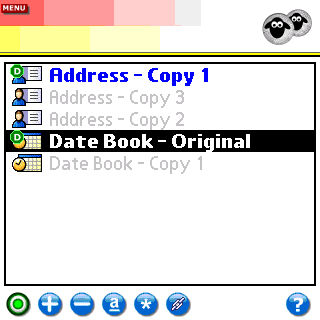

 to change the profile's name to a more descriptive one.
to change the profile's name to a more descriptive one.