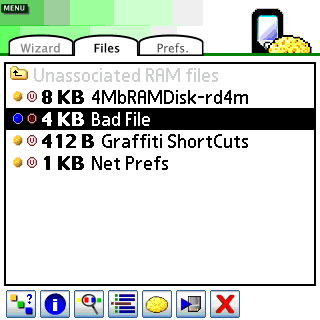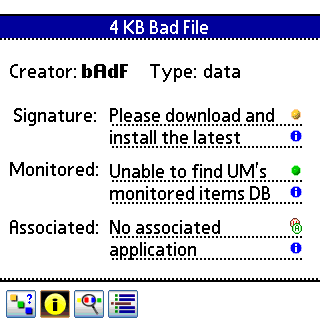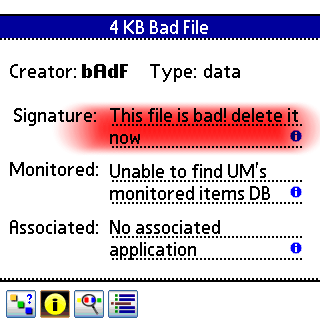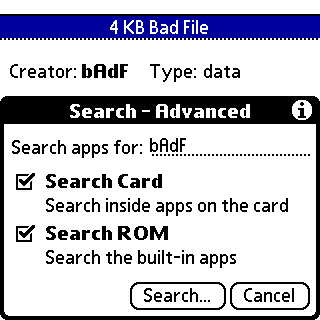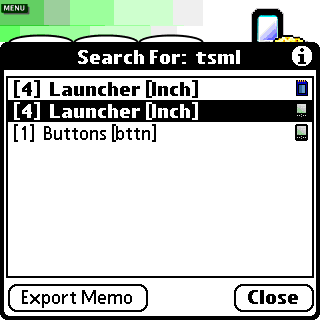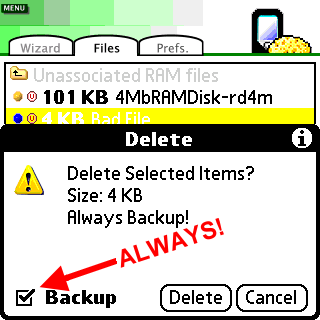|
Home | Products | News | Contact | Registered Users |
|
Cleanup – Quick Start Guide This Quick Start Guide is designed to help you to better understand Cleanup's special feature that allows you to get rid of leftovers and unneeded files. To learn more about all of Cleanup's functions, please see the user guide.
Overview Cleanup is using the term "items" to refer to Files and Preferences. What are these then?
Files
Preferences
So, where's the problem? Ok, this is how it works: When applications create new files and preferences on your device they have to "tag" them with a special value. This special value is known as the Creator ID. Each and every application on your device has to have a unique Creator ID. When the time comes and you want to delete, let's say, a game you broke all of your records, again and again; you are essentially telling the Palm OS: "please delete Boring_Game".
When the Palm OS receives the
command that one of the installed applications is "going down", it knows
which of all files and preferences on your device belong to that
application by looking at the unique application Creator ID and comparing
it to all other items on your device. Uninvited Guests
In every party there are always a few uninvited guests, but
for some reason they are the ones who are the hardest to get rid of (not
really, but it's a good assumption for the sake of this tutorial). Cleanup will help you get rid of these uninvited guests and will make some more room for...well, for more uninvited guests. But, the next time these uninvited guests appear, Uninstall Manager will make sure to "tag" them when they go through the door and kick 'em out when they are just about ready to leave. So how do you actually work with Cleanup in order to locate and get rid of orphans? Under both of Cleanup's tabs (or "views"), Files and Prefs. (short for Preferences), there are top level items called "Unassociated [...]". Under the Files tab you can see "Unassociated RAM files" and "Unassociated card databases". Under the Prefs tab there is only one item, "Unassociated Preferences". When selecting one of these top level options, Cleanup will list items that do not share a Creator ID with one of the installed applications. Unassociated items, or "uninvited guests" are divided into two different groups:
As you might expect, you want to get rid of the orphans, but leave the other ones in place.
So how do I know if a certain file belongs to the security forces (needed) or is an uninvited guest (unneeded)? Cleanup has a few tricks up its sleeve that help you determine which is which. First things first, the "Color Coding" As you can see, the selected item is preceded by a
blue
bullet,
This means is that this item was not monitored by Uninstall Manager when created or listed in the Signature File.
Items monitored by Uninstall Manager
(Green
bullet
Items marked with the green color were monitored by Uninstall Manager. This means that these items will be removed from your device when you uninstall (using Uninstall Manager) the application that created them. In most cases, you can ignore green colored items or add them to the Ignore List since Uninstall Manager is responsible to delete them when the time comes.
Items listed in the Signature File
(Orange
bullet
Items marked with the orange color are items listed in the Signature File. When you select one of these items and then select the Details button, you will see information concerning the item from the Signature File. Sometimes, it will show that item belongs to the operating system itself (will be marked "Palm OS", or "Sony", etc), other times you will see the item belongs to a game you no longer have. Based on the information found in the Signature File you can decide whether to delete or keep a certain item. So, the first thing you should do in order to find out more about suspicious items is to download and install the latest Signature File.
For the time being, let's say you haven't installed the Signature File as of yet. For this example, we have selected a file called: "Bad File" (very suspicious name, indeed) and to find out more, we selected the Details button:
The Details dialog displays all the information it can find concerning the selected item: Its Creator ID (the Creator ID that Cleanup couldn't find any application that shares the same one), the Type (this is the Palm OS database type attribute which can be ignored if it doesn't mean a lot to you), the Signature field which currently shows "Please install the latest Signature File" (tap this field using your stylus to see the entire text), the Monitored field that tells you that Uninstall Manager is not installed and the Associated filed that says "No associated application" (if it had one, it would have been listed here). So what can you tell me about this "Bad File" file then? I can tell you that "Bad File" was saved under the
Creator ID: bAdF and has the Type ID of: data. After installing the Signature File, selecting "Bad File" and Details again, you might see:
After installing the Signature File it's pretty reasonable to think that the file is not needed and can be safely deleted (and that's the most obvious the Signature File is ever going to be!). Sometimes you will see in this field something similar to: "Crazy Rocket-Fire-Backgammon" which you might remember installing and getting rid of after 3 minutes of intensive gaming. In this case you will also want to delete it since it is not needed on your device anymore (its parent application, the Crazy Rocket game, has been deleted but for one reason or another, some of its files were left behind). What if "Bad File" is not listed in the Signature File and all I see is "No Record Found" on the Signature field?
For these kind of events, Cleanup's answer is the Search function: Cleanup's Search process will go over each and every application on your device: The main memory, the expansion card and the internal drive (when available). Cleanup will try to see if the item you're looking at belongs to one of them or not. The Search process is by no means foolproof, but it can help you be more or less certain if the item you're examining is needed or not. When you select the Search button, the following dialog will be displayed:
Select the Search... button from the Search dialog to start the process. Once the process is complete, you will be taken to the Results page (with different items listed):
To sum up the Results page without drowning in technical details, it would be suffice to say that the greater the number is, the greater the likelihood that the application that is listed on the same line as the number, is the one responsible for creating the item you searched for (which means that the item is still needed since its parent application is still installed). By using the information from the Results page, you can reach a conclusion regarding that item (see the user manual for more); whether to keep or to delete it. Ok, I got pretty much confused from all the colors and functions...when it comes down to getting the job done, what can I safely delete? Everything. That’s right. Everything as long as you use the Backup option. If one of your application loses its settings, your game loses the high score table (god forbid!) or anything just doesn't work in the same way it used to; you can always revert back by opening the Backups dialog to view and restore backed-up items to the main memory.
When should I delete the Backed-up items? After you worked with your device for a while (can vary in time...) and checked that everything works as good as it should. More For more information as well as technical details please see the user manual and FAQ. |
home : FAQ : store : about © 2008 Northglide™ All Rights Reserved