|
Home | Products | News | Contact | Registered Users |
|
Cleanup - How to use Before reading this manual, take a look at the Quick Start Guide. Index Overview Cleanup is a companion product to Uninstall Manager and part of the NeatFreak Pack, NeatFreak Pack Plus and NeatFreak Pack Ultimate bundles. Basic definitions for terms used throughout the help file:
How to Use The Wizard Tab
The Wizard tab lets you quickly access some of Cleanup's mostly used functions: Quick Clean, Undo the last Quick Clean operation, Spacemaker, Backups and the Signature File. Quick Clean - Adding items Select items for Quick Clean from the files and preferences
lists and then select the Quick Clean button at the bottom:
Quick Clean - Cleaning When you're done adding items, switch back to the Wizard view and select the Quick Clean button to open the Quick Clean dialog:
The Quick Clean dialog displays the list of items selected for Quick Clean.
Quick Clean will then delete any item from the list that can be found on your device. At the end of the process, you will see the amount of memory that was freed. Enable Undo: When the Enable Undo checkbox is selected, Northglide Undo will be called in order to create a restore point with all of the items in the list (the ones that currently exist on your device), allowing you to restore them at a later time. Please note that Quick Clean restore points will be overwritten by newer restore points created by Northglide Undo.
Quick Clean - Undo last cleaning:
When you select the Undo Last Cleaning button, Northglide Undo will be launched allowing you to restore all the items that were previously deleted from your device by the Quick Clean process. You can get back to Cleanup by pressing your device's Home button. Select the Spacemaker button to open the Spacemaker dialog:
Press the
The amount of memory that will be freed is displayed on the left of the buttons. The number of files to move to the card is shown at the top of the list. Spacemaker will add files that are not protected, are not
being currently used and do not belong to the PIM applications
(Calendar, Contacts, ...). Files that should
be safe to delete from the main memory. If you see something that you
suspect shouldn't be there, press the
Cleanup will first add files that belong to a single application and then, when no more applications that can be safely moved to the card are found, it will add files that are not associated with a single application.
Press the OK button to move the files shown in the list to the card. The files will be first copied to Palm\Programs\Spacemaker on the card. If the copy process is completed successfully, the files will be deleted from the main memory. The Wizard Spacemaker button label will now indicate that there are files ready to be restored back to the main memory:
Press the Spacemaker button again in order to restore all the files back to the main memory:
Overwrite: Occasionally, the Spacemaker function will move temporary files that will be recreated by their parent applications. Keep the Overwrite checkbox selected in order to overwrite any recreated temporary file with the one previously moved to the card. Notes:
Select the Backups button to open the Backups dialog. From this dialog you can restore or delete previously backed-up files and preferences. Select the Prefs or Files buttons above the list to show the relevant backup items.
Backup dialog buttons:
From left to right: Delete the selected item, restore the selected item, delete ALL items from the list (Prefs OR Files) and restore ALL items back to the main memory. The Signature File is a growing collection of known 'hidden' Creator IDs that certain applications use to save their data and of other system components that are not associated with a single application (for example: The Graffiti Library which is needed by all applications). Help expanding the Signature File: The Signature File will expand every update,
adding more hidden Creator IDs that can be easily identified. The information inside the Signature File will help you learn more about mysterious items that inhabit your device. Select the Signature File button to open the Signature File dialog:
This Signature File dialog shows the last update date of the installed Signature File and the number of records it contains. If you're using a Palm Powered Smartphone (Treo 650, 680, 700p, etc), you can select the Update button in order to launch the installed web browser to check and download a newer Signature File. Please see the Quick Start Guide for the basics. Cleanup differentiates between items with or without (associated and unassociated) a matching parent application. To show only items without a matching parent application, select the 'Unassociated…' top-level items from the appropriate tab. Cleanup knows if a certain item has an associated application in the main memory by checking the item's Creator ID: This is a system tag that all items have that in theory, should be unique and associated with a specific installed application. A Palm OS application is a regular file that can create other items. Items without a parent application divide into 3 groups:
Some of Cleanup functions work on several items in
bulk, and in order to select items you need to tap (using your device's
stylus) the bullet on the left of each item:
Going back In both Files and Prefs lists you can go back to
either the top level menu/list or the previous directory (when browsing the
expansion card) by selecting the first item on the list, the "Go up one
level" icon:
Top level:
1/6 All in the main memory (RAM): List all database files in the main memory. Files with and without a matching parent application. Items under the Ignore List will be shown here as well. 2/6 Unassociated RAM files: List all files in the main memory without a matching parent application (in the main memory or the default PRC directory on the expansion card). These can be system items, application supporting items or old leftovers from previously installed applications. Items that appear in the Ignore List will not be displayed.
3/6 (Card name): Browse the expansion card:
4/6 All files on the expansion card: List all files on the expansion card (Palm OS database files and any other file). When you select a file from the list, its exact location on the card will be displayed. 5/6 Unassociated card databases: List all Palm OS database files on the expansion card without a matching application in the RAM. Items that appear in this list can be items from uninstalled applications or items needed but are not associated with one specific applications, such as E-books that are kept on the card, etc. 6/6 Non-Palm files on the card: List all non-Palm OS database files (Jpeg pictures, etc) on the expansion card. Top level:
1/2 All Preferences: List all preferences records, with and without a matching parent app, from both system preferences databases. 2/2 Unassociated Preferences: List preferences records from both system preferences databases that do not share a Creator ID with any of the installed applications in the main memory (or the default PRC directory on the expansion card):
List Buttons
7 buttons from left to right: 1/7 List Legend
The List Legend dialog allows you to quickly overview what each and every icon in the list represents. Tap the (i) icon at the top right of the dialog to read more.
IMPORTANT: 'Blue items' are not the only ones you need to note, they are just the ones Cleanup knows the least about.
Items shown in red are items selected for Quick Clean. 2/7 Details
Select an item from the list and then the Details button to display more information. At the top of the Details dialog, the amount of memory occupied by the item and its name are displayed. The item's Creator ID value and Type value are shown as well. The Signature field displays the information about the selected item from the installed Signature File. The Monitored field displays information from Uninstall Manager's log file. The Associated field shows the name of the item's parent application. If the text to display is longer than the field, tapping on one of the fields will display all of it inside an information alert-dialog. 3/7 Search The Search function is intended for advanced users only. By using the Search function you can locate applications that saved a certain item on your device, even if the item is not associated with that application (they do not share the same Creator ID). Cleanup will try to find if the application that saved the file or preferences is still on your device (RAM and ROM) or the expansion card(s). Cleanup opens each and every application, then, it looks for the selected item's Creator ID in the app's code. Cleanup reads the application code 'byte by byte' to find the Creator ID. When the Creator ID is found within an application it will be added to the results page. In the results page, Cleanup lists the number of times the Creator ID was found next to the application. The greater the number is, the more likely the item (any item saved under the Creator ID that was searched for) belongs to that application. Select an item and then the Search button to open the Search dialog:
Select Search card to search inside applications across the expansion card and the internal drive (when available). Select Search ROM to search inside applications on the Read Only Memory (built-in applications). When you select the Search button, Cleanup will start looking inside applications for the item's Creator ID:
You can abort the search process at any time by tapping on the Abort button. When the Search process is complete, you will be taken to the Results Page:
The results page shows the number of times the Creator ID was found next to the name of the application it was found in. The application's Creator ID is shown following its name. Occasionally, when applications save hidden items they use a Creator ID which is similar to their real Creator ID (although not always!) so it's a good practice to check whether the Creator IDs are similar or not. If the application is located on the expansion card, a Card icon will be drawn, if it's in the main memory (RAM) the regular Palm icon will be drawn instead. If the searched Creator ID was found 4 or more times inside an application's code resources, it will be shown in bold font since the greater the number is, the more likely the app created the item.
Press the Export Memo button to save the results to a memo record (Memos application). 4/7 Ignore
Add the selected item's Creator ID to the Ignore List. Cleanup hides files and preferences saved under a Creator ID that appear in the Ignore List from the Unassociated RAM files and Unassociated Preferences lists. After selecting OK, the following dialog will be displayed:
Enter the description of the Creator ID, or the reason you've added it to the Ignore List and select OK. If this field is left empty, the Creator ID description from the Signature File will be used (if existent). To remove Creator IDs from the Ignore List, open it via the menu:
The Ignore List displays all of the previously added Creator IDs and the reason for ignoring a certain Creator ID is shown next to each one of them. Select a Creator ID from the list and then Remove to remove it from the Ignore List, making any item saved under that Creator ID visible in the Unassociated items lists again. Add selected items to the Quick Clean function. Items added to Quick Clean will be displayed in red:
6/7 Backup Select the Backup button to copy the selected file to the card, or create a copy of the selected preferences record and then copy the preferences backup file to the card. 7/7 Delete Select the Delete button to show the Delete dialog allowing you to delete selected items:
Make sure the Backup checkbox ALWAYS remains selected. After you worked with your device for a while and made sure that everything works as good as it should, you can delete the backup copy via the Backups dialog. Menu >> Settings Open the Settings dialog allowing you to change the program's settings:
Group Preferences: List preferences records that have the same Creator ID together. Check items with:
Uninstall Manager: Look within UM's log file for the
item and see if it was monitored (
Signature File: Check the Signature File for
information about the item ( Press the Details button to see the specific information from both locations, UM's log file and the Signature File. Sort Files: Name, Size (self explanatory) or Found in: Sort items according to the location they were found in: UM's log file, the Signature File or neither ("sort by color"). Sort Preferences: When unchecked, the preferences records are sorted according to their location in the preferences databases (first the Unsaved Preferences database and then the Saved Prefs DB); when this option is selected, the preferences will be sorted based on the chosen sorting criteria. When preferences are left unsorted, records saved by newer applications can be found at the bottom of the list. Menu >> Ignore List Open the Ignore List dialog (see above for more). Menu >> Backups Open the Backups dialog (see above for more). Menu >> Choose destination Open the Destination dialog allowing you to choose a different card or the internal drive (available on selected models) for keeping backups and for moving files when using the Spacemaker function. ALWAYS
backup files and preferences before deleting them. |
home : FAQ : store : about © 2008 Northglide™ All Rights Reserved
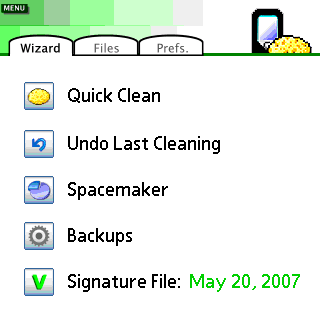
.gif)
.gif)
.gif)
.gif)
 (increase the amount of memory you want to free) button to add files that can be safely deleted from the main
memory and moved to the card; select the
(increase the amount of memory you want to free) button to add files that can be safely deleted from the main
memory and moved to the card; select the
.gif)
.gif)
.gif)
.gif)


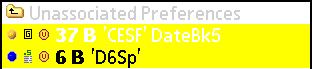
.gif)
.gif)
.gif)
.gif)
.gif)
.gif)
 The item has an associated/parent application.
The item has an associated/parent application. The item does not have an associated/parent application (please note
that it may be a system item that doesn't have a single parent app).
The item does not have an associated/parent application (please note
that it may be a system item that doesn't have a single parent app). Preferences record found in the system's Saved Preferences
database.
Preferences record found in the system's Saved Preferences
database. Preferences record found in the system's Unsaved Preferences
database.
Preferences record found in the system's Unsaved Preferences
database. Preferences Group - Several preferences records saved under a specific
Creator ID were found in one or both of the system preferences databases
(you must have the Group Preferences checkbox selected in the Settings
dialog).
Preferences Group - Several preferences records saved under a specific
Creator ID were found in one or both of the system preferences databases
(you must have the Group Preferences checkbox selected in the Settings
dialog)..gif)
.gif)
.gif)
.gif)
.gif)
.gif)
.gif)
.gif)
.gif)
.gif)