|
Uninstall Manager / Sandbox – Quick Start Guide
This Quick Start Guide is designed to help you use Uninstall
Manager’s Sandbox feature from the moment you download a new software product
you wish to install to your handheld, until you are ready to remove it from
your device.
Overview
Sandbox mode: Keep applications away from
your device before you decide to keep them!
When using the Sandbox mode to install new applications, you can quickly
evaluate and completely remove them if you choose to. You can also keep multiple
Sandboxes on the expansion card to quickly retest applications in the future.
Make sure the Sandbox is active from within the
Settings dialog:
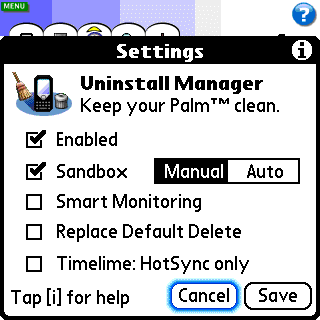
Please note:
- We recommend to install one application at a time since
Uninstall Manager will prompt you to delete any remaining files (files that
do not share its Creator ID) installed alongside the application after deleting
it.
- Uninstall Manager monitors each application
individually for saving files and preferences.
- You should install the application to the RAM (Main Memory)
first since Card installations are not monitored by Uninstall Manager and
the Sandbox will not work.
- Uninstall Manager monitors applications launched
from the card for saving hidden items.
1. Download and extract
the Zip file containing the application you wish to install to your handheld:
.gif)
2. Double Click the files
and add them to the HotSync File Installer:
.gif)
Note: The installation destination is: Handheld
3. By pressing the button
on your cradle, initiate the HotSync process and download the files to your
device.
4. When the HotSync process
is complete, Uninstall Manager will pop-up the Sandbox dialog:
.gif)
In this dialog Uninstall Manager lists all files that
were just installed and allows you to Remove files from the Sandbox,
Cancel the Sandbox completely, or launch the application inside the
Sandbox: Select Start.
5.
After selecting Start, the application
will be launched.
The Sandbox allows you to test the application while making
sure it doesn’t change any settings or adds any hidden files to your device.
6. When you finish testing
the application, select the Home icon to exit from the application back to the
Application Launcher.
Uninstall Manager is on guard and will display a list
of all files running inside the Sandbox and any additional files created
by the application that was running inside the Sandbox:
.gif)
This dialog allows you to Return to the application
and keep testing it, Quit the Sandbox completely (choose Quit
Sandbox
if you want to keep the application on your device), Delete the application
and files from your device or Move all files in the Sandbox to the
expansion card allowing you to keep the application in a protected Sandbox
until you are ready to test it again.
7. Select Move to move all
files to the expansion card. When the process is complete, Uninstall Manager
will open, switching to the Sandbox view from which you can relaunch
the Sandbox in the future:
.gif)
Select Launch to copy all Sandbox files from the
card to the RAM (Main Memory) and to launch the application as if it was
just installed for the first time using the HotSync Manager (go
back to Step 5).
Note: There is a slight difference between installing a brand new application
and launching the Sandbox from the card: Since the application might have
saved settings and created new files when you first launched it; these files
and changed settings will be available to the application inside the Sandbox
(the settings and files were kept on the card).
This time, after exiting the application, you have selected
Quit to quit the Sandbox and keep the application on your device.
The application is visible using Uninstall Manager’s Applications view:
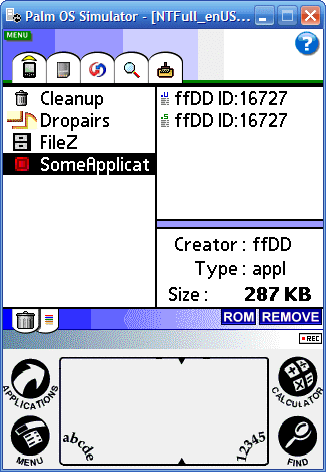
8. When the time comes and
you wish to delete the software: Open the Delete dialog from within
your default Application Launcher and select the application:
.gif)
Note: If you are not using the
Replace Default Delete (see the user manual under
Settings Dialog); to completely delete applications, open Uninstall
Manager, select the application and tap Uninstall.
9. When using the Replace Default Delete feature:
Selecting Delete will delete the application.
There is one small problem: The built
in delete function only deletes files and preferences that share the same
Creator ID with the application. If the application created files under
a different Creator ID than its own, or certain files installed alongside
the application were not deleted, Uninstall Manager will interrupt the normal
deletion process showing the following dialog:
.gif)
10. Select View to display
all remaining files that belong to the application:
.gif)
Select Delete to the delete the remaining files.
- If the application created files or saved preferences under a different
Creator ID than its own, these items will be displayed as well, allowing
complete removal of the application.
|
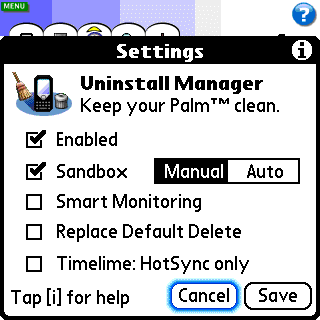
.gif)
.gif)
.gif)
.gif)
.gif)
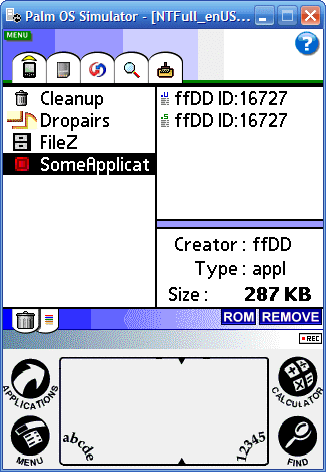
.gif)
.gif)
.gif)